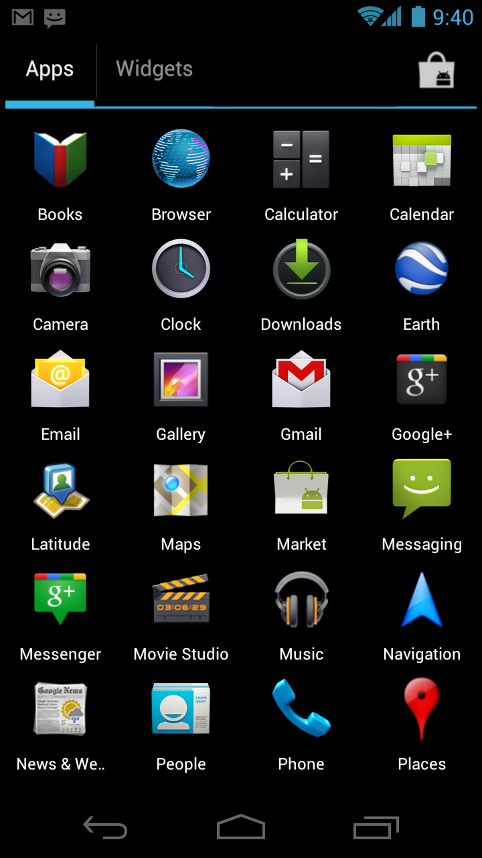Download the Android SDK
Welcome Developers! If you are new to the Android SDK, please read the steps below, for an
overview of how to set up the SDK.
If you're already using the Android SDK, you should
update to the latest tools or platform using the
Android SDK and AVD Manager, rather than
downloading a new SDK starter package. See
Adding SDK Components.
Here's an overview of the steps you must follow to set up the Android SDK:
- Prepare your development computer and ensure it meets the system requirements.
- Install the SDK starter package from the table above. (If you're on Windows, download the
installer for help with the initial setup.)
- Install the ADT Plugin for Eclipse (if you'll be developing in Eclipse).
- Add Android platforms and other components to your SDK.
- Explore the contents of the Android SDK (optional).
To get started, download the appropriate package from the table above,
then read the guide to
Installing the SDK.
Windows 7
To install the
Android USB driver on Windows 7 for the first time:
- Connect your Android-powered device to your computer's USB port.
- Right-click on Computer from your desktop or Windows Explorer,
and select Manage.
- Select Devices in the left pane.
- Locate and expand Other device in the right pane.
- Right-click the device name (such as Nexus S) and select Update
Driver Software.
This will launch the Hardware Update Wizard.
- Select Browse my computer for driver software and click
Next.
- Click Browse and locate the USB driver folder. (The Google USB
Driver is located in
\extras\google\usb_driver\.)
- Click Next to install the driver.
Or, to
upgrade an existing Android USB driver on Windows 7 with the new
driver:
- Connect your Android-powered device to your computer's USB port.
- Right-click on Computer from your desktop or Windows Explorer,
and select Manage.
- Select Device Manager in the left pane of the Computer Management
window.
- Locate and expand Android Phone in the right pane.
- Right-click Android Composite ADB Interface and select Update
Driver.
This will launch the Hardware Update Wizard.
- Select Install from a list or specific location and click
Next.
- Select Search for the best driver in these locations; un-check
Search removable media; and check Include this location in the
search.
- Click Browse and locate the USB driver folder. (The Google USB
Driver is located in
\extras\google\usb_driver\.)
- Click Next to upgrade the driver.
Windows XP
To install the Android USB driver on Windows XP for the first time:
- Connect your Android-powered device to your computer's USB port. Windows
will detect the device and launch the Hardware Update Wizard.
- Select Install from a list or specific location and click
Next.
- Select Search for the best driver in these locations; un-check
Search
removable media; and check Include
this location in the search.
- Click Browse and locate the USB driver folder. (The Google USB
Driver is located in
\extras\google\usb_driver\.)
- Click Next to install the driver.
Or, to
upgrade an existing Android USB driver on Windows XP with the new
driver:
- Connect your Android-powered device to your computer's USB port.
- Right-click on My Computer from your desktop or Windows Explorer,
and select Manage.
- Select Device Manager in the left pane.
- Locate and expand Android Phone in the right pane.
- Right-click Android Composite ADB Interface and select Update
Driver.
This will launch the Hardware Update Wizard.
- Select Install from a list or specific location and click
Next.
- Select Search for the best driver in these locations; un-check Search
removable media; and check Include
this location in the search.
- Click Browse and locate the USB driver folder. (The Google USB
Driver is located in
\extras\google\usb_driver\.)
- Click Next to upgrade the driver.
Windows Vista
To install the Android USB driver on Windows Vista for the first time:
- Connect your Android-powered device to your computer's USB port. Windows
will detect the device and launch the Found New Hardware wizard.
- Select Locate and install driver software.
- Select Don't search online.
- Select I don't have the disk. Show me other options.
- Select Browse my computer for driver software.
- Click Browse and locate the USB driver folder. (The Google USB
Driver is located in
\extras\google\usb_driver\.) As long as you specified the
exact location of the
installation package, you may leave Include subfolders checked or
unchecked—it doesn't matter.
- Click Next. Vista may prompt you to confirm the privilege elevation
required for driver installation. Confirm it.
- When Vista asks if you'd like to install the Google ADB Interface device,
click Install to install the driver.
Or, to
upgrade an existing Android USB driver on Windows Vista with the new
driver:
- Connect your Android-powered device to your computer's USB port.
- Right-click on Computer from your desktop or Windows Explorer,
and select Manage.
- Select Device Manager in the left pane.
- Locate and expand ADB Interface in the right pane.
- Right-click on HTC Dream Composite ADB Interface, and select Update
Driver Software.
- When Vista starts updating the driver, a prompt will ask how you want to
search for the driver
software. Select Browse my computer for driver software.
- Click Browse and locate the USB driver folder. (The Google USB
Driver is located in
\extras\google\usb_driver\.) As long as you specified the
exact location of the
installation package, you may leave Include subfolders checked or
unchecked—it doesn't matter.
- Click Next. Vista might prompt you to confirm the privilege elevation
required for driver installation. Confirm it.
- When Vista asks if you'd like to install the Google ADB Interface device,
click Install to upgrade the driver.