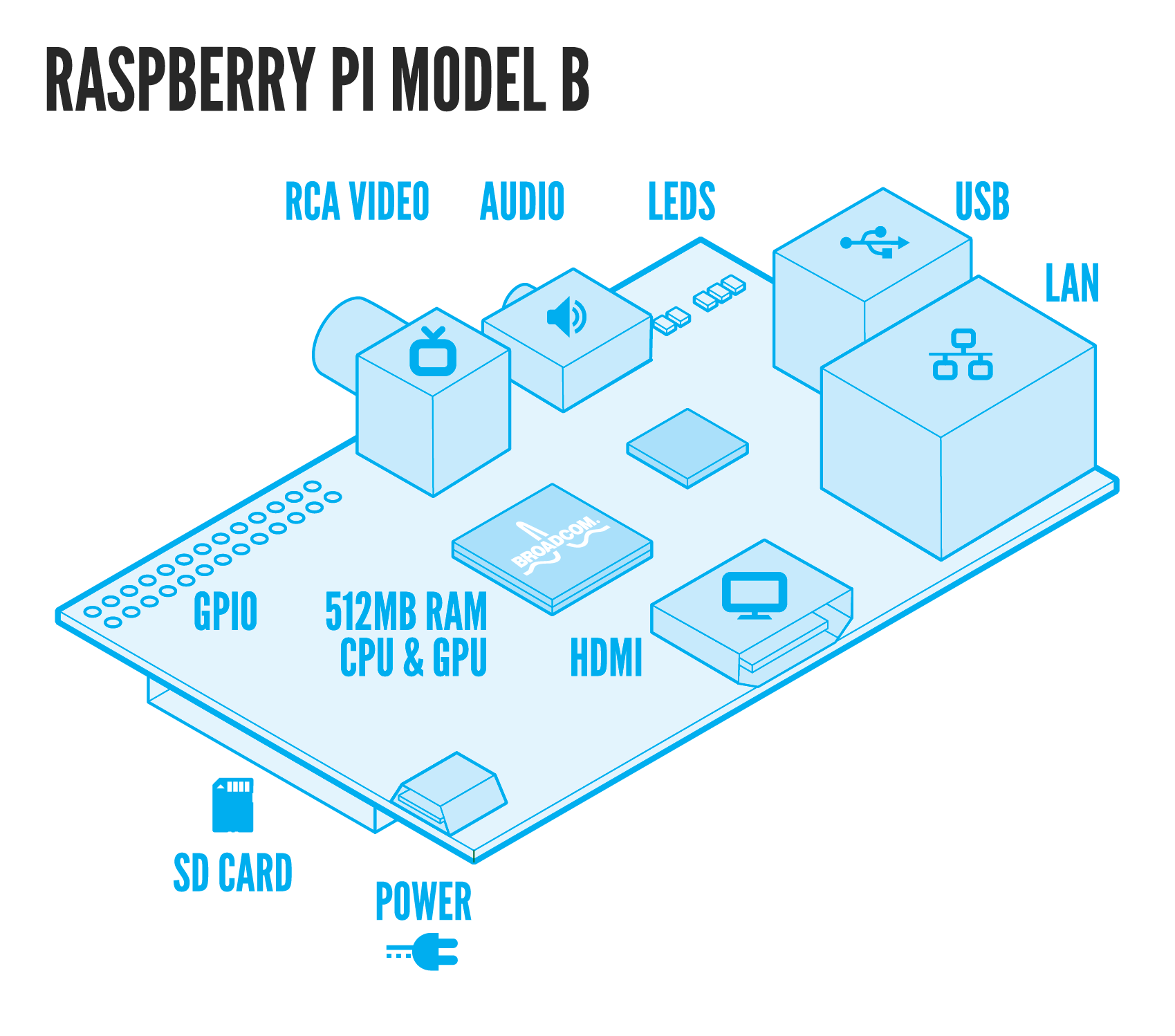-
- 1 Available Distributions
- 1.1 What is armhf
- 1.2 Comparison
- 1.3 Android
- 1.4 Fedora Remix
- 1.5 Debian (Squeeze/6.x)
- 1.6 Arch
- 1.7 Raspbian
- 1.8 Moebius
- 1.9 Raspbian Server Edition
- 1.10 Red Sleeve Linux
- 1.11 IPFire
- 1.12 Raspberry Pi Thin Client
- 1.13 DarkElec
- 1.14 OpenELEC
- 1.15 Raspbmc
- 1.16 XBian
- 1.17 PwnPi
- 1.18 ha-pi
- 1.19 Bodhi
- 1.20 Gentoo
- 1.21 Adafruit - Occidentalis v0.1
- 1.22 RISC OS
- 1.23 PiBang Linux
- 1.24 Plan 9
- 2 Announced distributions
- 3 Other Distributions
30 ene 2013
RPi Distributions
29 ene 2013
Adafruit anuncia WebIDE para la Raspberry Pi
Para los que quieran programar en su
Raspberry Pi, Adafruit lanza si
“Web IDE”. Lo único que necesitamos es la Raspberry Pi conectada a
nuestra red, una computadora en la que podamos trabajar y el Web IDE
descargable(links al final del post) y así de sencillo y fácil podemos
empezar a prgoramar en nuestro linux. Personalmente me prece algo
realmente muy comodo de usar y una solución muy práctica. Recuerda dejar
tus comentarios.
Links:
Manual de escarga del Web IDE
http://learn.adafruit.com/webide/installation
Links:
Manual de escarga del Web IDE
http://learn.adafruit.com/webide/installation
28 ene 2013
Locos por el Raspberry Pi
1. ¿De dónde sale?
Se inventa en el Reino Unido por la fundación Raspberry Pi. Tiene como objetivo estimular la enseñanza de las ciencias de la computación en las escuelas. La fundación promueve sobre todo la enseñanza del lenguaje de programación Python. En Agosto de 2011 se comercializan las primeras placas del modelo Alpha.2. ¿Qué es?
La definición más entendible para el usuario medio es la de un ordenador de hace unos 4 o 5 años reducido a tamaño de poco más que una tarjeta de crédito. A pesar de no ser excesivamente potente, permite reproducir videos en alta definición (HD) sin problemas.3. ¿Cuanta RAM tiene?
Los primeros modelos que se comercializaron (Raspberry Pi A (Alpha)) poseían 256 MB de RAM. El siguiente modelo (Raspberry Pi B) cuenta ya con 512 MB, éste es el modelo que se comercializa actualmente.4. ¿Es un ordenador completo?
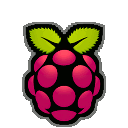 Sí. Una vez conectado puede hacer de ordenador, con las limitaciones
conocidas de espacio de disco (hasta 32 Gb) o de memoria RAM (512 Mb).
Sí. Una vez conectado puede hacer de ordenador, con las limitaciones
conocidas de espacio de disco (hasta 32 Gb) o de memoria RAM (512 Mb).5. ¿Cuanto cuesta?
Es el ordenador más barato del mundo. Cuesta 35 $ (el precio puede variar según donde lo compres). Es necesario añadir que 35$ es el precio de la Raspberry Pi sola, los periféricos (tarjeta de memoria, teclado, ratón, receptor WIFI..) en caso de que necesites, no están incluidos en el precio pero se pueden adquirir de la misma forma que la Raspberry Pi.6. ¿Merece la pena?
Es una pregunta muy subjetiva. Depende de para qué tengas pensado utilizarlo. La Raspberry Pi tiene infinidad de utilidades, desde un centro multimedia a un servidor web casero pasando por una máquina recreativa. Infinidad de posibilidades que puedes llevar a cabo si tienes algo de conocimiento en la materia. También hay gente que la compra y luego aprende a utilizarla con video tutoriales de internet.7. ¿Qué disco duro tiene?
El disco duro de la Raspberry Pi es una tarjeta SD (o SDHC). La opción básica es una de 4Gb pero puede funcionar decentemente hasta con una de 32Gb. La distribución que necesitas para que funcione la puedes descargar en la página web oficial. Si decides comprarla a la vez que la Raspberry Pi ya te viene preinstalado el S.O.8. ¿Qué necesito para que funcione?
Un alimentador (el del iphone funciona), un cable mini-USB y un cable de red. Eso puede ser lo más básico, activando el acceso ssh puede acceder remotamente a la consola desde otro equipo.Si lo que quieres es montar un ordenador completo o un centro multimedia necesitas añadir a lo citado anteriormente un teclado y un ratón y conectarlo a una pantalla por HDMI (también existen adaptadores para VGA).
9. ¿Qué sistema operativo tiene?
En la página oficial hay varias distribuciones de linux optimizadas para la RaspBerry Pi. Está bastante documentado y es sencillo de manejar si tienes unas nociones básicas. En su página oficial se encuentra toda la documentación necesaria, para empezar no está nada mal el manual de ‘inicio rápido’. Otro manual que os recomiendo es el ‘Educacional’.10. ¿Puedo imprimir algo con ‘esto’?
Hay que hacerse a la idea que es un equipo completo, puedes hacer todo lo que harías con un ordenador de hace 4 o 5 años. Imprimir no tiene porque ser nada del otro mundo. El único problema que pudiera surgir es si la impresora que tenemos es antigua y se conecta al equipo por un puerto paralelo (la Raspberry Pi no posee). En ese caso, se puede compartir en red desde otro equipo.11. Si lo dejas siempre encendido, ¿Cuánto consume?
Éste sin duda es uno de los puntos fuertes de la Raspberry Pi, su limitado consumo. Según varios estudios se calcula que el consumo al mes estando todo el día encendido oscila entre 0,5 y 1 € en la factura eléctrica. En estos tiempos que se mira el céntimo es una buena opción si quieres montarte un servidor web low cost.12. ¿Se pueden poner varias a la vez?
Sí, de hecho hay un proyecto realizado en la universidad de Southampton conectando 64 Raspberry Pi y creando un superordenador ensamblado con piezas de lego. Al conectar todas las Raspberry Pi se consigue un superordenador de 64 nucleos a 700 Mhz, 1 Tb de espacio y 32 Gb de RAM.27 ene 2013
Instalación del RbPI
Antes de encender por primera vez habrá que instalar una distribución preparada y copiarla en la tarjeta SD. En la web oficial hay unas cuantas distribuciones listas para utilizar. Usaremos Debian por ser la más versátil.Para copiar el archivo ZIP en la tarjeta SD nos bajaremos el Win32DiskImager (enlace en la web de descargas oficial) y si estamos en Linux instalamos de los repositorios el ImageWriter. Ambos programas permiten elegir el fichero bajado y copiarlo en la tarjeta SD. Son bastante intuitivos, pero si tienes alguna duda aquí están todos los pasos bien explicados.
Encendido por primera vez
Para empezar necesitaremos lo siguiente (Información extendida):- Raspberry Pi
- Fuente de alimentación(Cargador de móvil con micro USB: 5V y > 700mA).
- Cable HDMI conectado a una pantalla.
- Ratón y teclado USB conectados.
- Tarjeta SD (mínimo 2GB).
- Cable de red o Ethernet(con IP dinámicas activadas).
Si queremos ver los pasos seguidos hasta ahora con capturas de pantalla recomiendo el nº2 de la revista MagPi (páginas 4 a 9).
Para configurar la pantalla y algún detalle más se hace con el fichero “config.txt” de la carpeta /boot/ que es accesible desde cualquier ordenador (por defecto el fichero no existe), un poco más adelante profundizaremos en este asunto.
Primeros comandos de Linux
Antes de seguir vamos a definir algún concepto básico:- sudo => Al poner esto al principio de un comando estaremos ejecutando el mismo con privilegios de administrador, ¡cuidado cuando lo ejecutemos!
- # => Carácter de escape para los comentarios (igual que el // de C)
- ssh pi@192.168.2.107 => Conexión remota al ordenador en la IP 192… con el usuario “pi“, una vez establecida la conexión (pedirá usuario y contraseña) se podrá ejecutar los comandos de la consola de Linux desde el otro ordenador como si estuviéramos usando el teclado del Raspberry Pi (es algo común a todos los Linux). En windows el programa más usado es el Putty (web oficial, descarga directa para windows).
- Para saber más podemos buscar “comandos linux” (ejemplo, otro más completo). Algunos de los más útiles son: mv (mover), rm (borrar), ls (listar contenido carpeta), y nano (editor de textos).
Activar el SSH, para poder conectarnos desde otro ordenador:
1
2
| sudo service ssh startsudo insserv ssh |
1
| sudo passwd pi |
1
| sudo shutdown -h now |
1
| df -h |
Configuración del hardware
Editar el fichero de inicio (ya hemos visto antes para qué servía, y el sitio con la documentación):
1
| sudo nano /boot/config.txt |
1
2
3
| sdtv_mode=2 # Salida analógica en formato PAL (el europeo)hdmi_group=2 # Tipo de salida HDMI (1 por defecto): 1=CEA y 2=DMThdmi_mode=16 # Resolución de salida (depende del anterior) |
1
2
| /opt/vc/bin/tvservice -m CEA/opt/vc/bin/tvservice -m DMT |
1
| /opt/vc/bin/tvservice -s |
Entorno gráfico
Para usar un entorno gráfico (es decir, usar el ratón) ejecutaremos este sencillo comando:
1
| startx |
1
| sudo nano /etc/profile |
Si además queremos que no pida el usuario/contraseña al iniciarse podemos seguir los pasos de esta web y veremos a continuación:
1
| sudo nano /etc/inittab |
1
| 1:2345:respawn:/sbin/getty 115200 tty1 |
1
| 1:2345:respawn:/bin/login -f pi tty1 </dev/tty1 >/dev/tty1 2>&1 |
Proxy
Para configurar el Proxy, imprescindible en la red de la Universidad de Oviedo, haremos lo siguiente:
1
| sudo nano /etc/bash.bashrc |
1
2
| export http_proxy=http://proxy.uniovi.es:8888/ export ftp_proxy=http://proxy.uniovi.es:8888/ |
Instalación de programas
La forma de proceder siempre será actualizar los paquetes, instalar las actualizaciones y luego instalar. Podemos instalar directamente si durante ese día ya hemos comprobado las actualizaciones:
1
2
| sudo apt-get updatesudo apt-get upgrade |
Y el siguiente comando es para instalar un programa:
1
| sudo apt-get install XXXXX |
NOTA: Si tenemos una tarjeta SD de menos de 3GB nos convendrá ejecutar “sudo apt-get clean” cada pocas instalaciones, pues nos ahorraremos unos 150-200 de megas. Si por el contrario, tenemos más de 1GB libre en la tarjeta no es necesario ejecutarlo nunca.
Españolizando el Raspberry Pi
Por defecto todo viene en inglés y los símbolos también estarán cambiados. Por ejemplo, el guión “-” se encontrará justo a la derecha del 0 (y el = a continuación), el # se encuentra en el número 3 ¡y nuestra querida eñe no está! Para solucionarlo ejecutaremos los siguientes pasos:
1
| sudo dpkg-reconfigure keyboard-configuration |
1
| sudo setupcon |
1
| sudo dpkg-reconfigure tzdata |
1
| sudo dpkg-reconfigure locales |
Finalizando
Ahora ya podremos utilizar el Raspberry Pi para lo que fue concebido originalmente (enseñar a programar, principalmente en Python, a alumnos de primaria y secundaria) pero también “jugar” con Linux sin miedo, pues como hemos visto la instalación es muy sencilla, y no perderemos ningún dato de nuestro ordenador personal si metemos la pata.Las posibilidades de este “chisme” son casi infinitas, desde una webcam WiFi económica, hasta de servidor web, pasando por un brazo robótico avanzado y sin olvidarnos del HDMI y su capacidad de reproducir vídeos hasta 1080p ¿alguien ha dicho reproductor multimedia? ¿o qué tal una máquina recreativa?.
En los foros oficiales (en inglés, por supuesto) se encuentran miles de ideas y proyectos ya empezados. También en eLinux.org hay mucha documentación sobre el Raspberry Pi.
Extra
He publicado en mi Blog personal un manual para convertir el Raspberry Pi en un servidor web casero para alojar nuestra página web (siendo más económico que un hosting convencional).
Suscribirse a:
Comentarios (Atom)