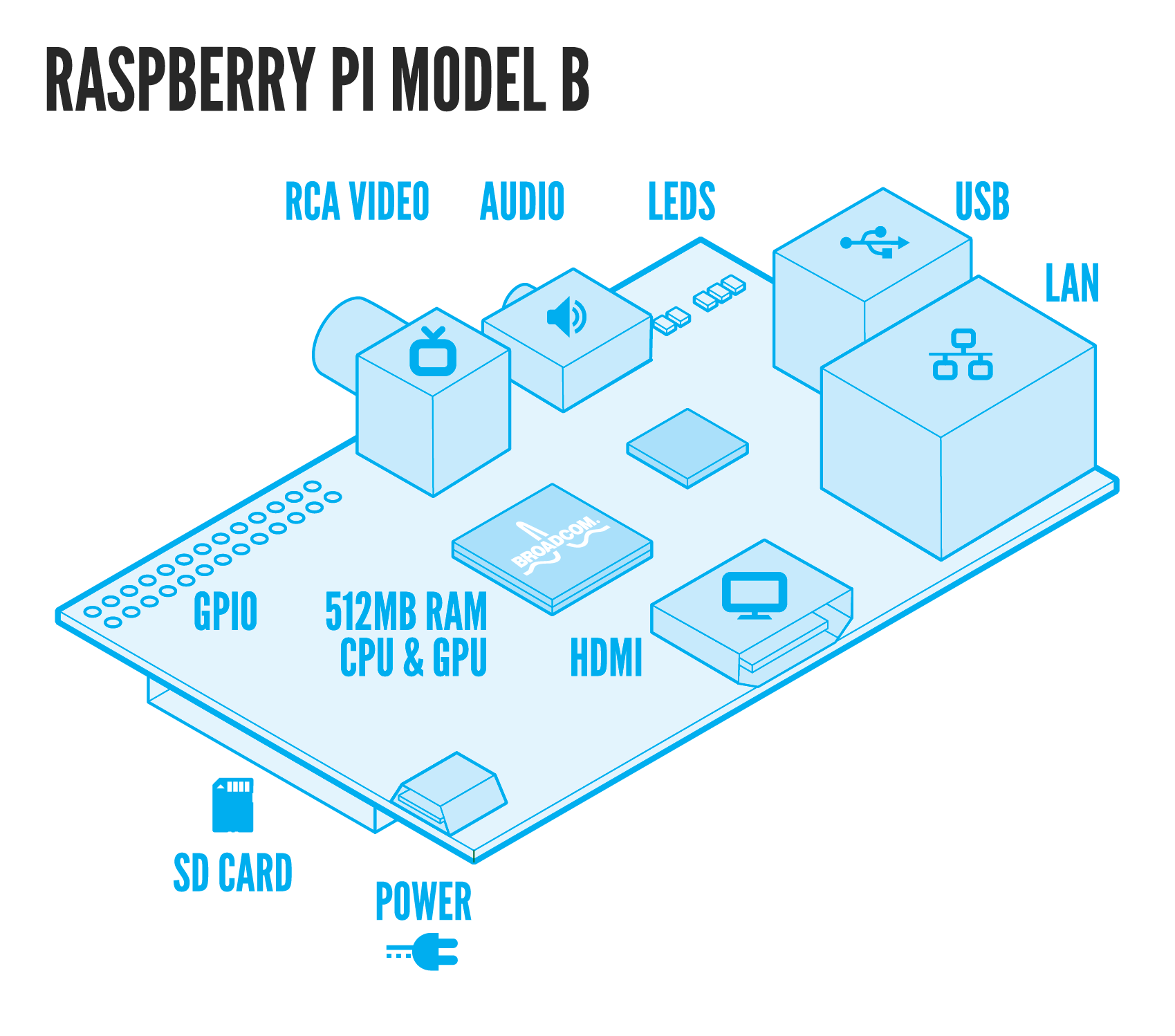Instalación del RbPI
Antes de encender por primera vez habrá que instalar una distribución preparada y copiarla en la tarjeta SD. En la web oficial hay unas cuantas distribuciones listas para utilizar. Usaremos Debian por ser la más versátil.Para copiar el archivo ZIP en la tarjeta SD nos bajaremos el Win32DiskImager (enlace en la web de descargas oficial) y si estamos en Linux instalamos de los repositorios el ImageWriter. Ambos programas permiten elegir el fichero bajado y copiarlo en la tarjeta SD. Son bastante intuitivos, pero si tienes alguna duda aquí están todos los pasos bien explicados.
Encendido por primera vez
Para empezar necesitaremos lo siguiente (Información extendida):- Raspberry Pi
- Fuente de alimentación(Cargador de móvil con micro USB: 5V y > 700mA).
- Cable HDMI conectado a una pantalla.
- Ratón y teclado USB conectados.
- Tarjeta SD (mínimo 2GB).
- Cable de red o Ethernet(con IP dinámicas activadas).
Si queremos ver los pasos seguidos hasta ahora con capturas de pantalla recomiendo el nº2 de la revista MagPi (páginas 4 a 9).
Para configurar la pantalla y algún detalle más se hace con el fichero “config.txt” de la carpeta /boot/ que es accesible desde cualquier ordenador (por defecto el fichero no existe), un poco más adelante profundizaremos en este asunto.
Primeros comandos de Linux
Antes de seguir vamos a definir algún concepto básico:- sudo => Al poner esto al principio de un comando estaremos ejecutando el mismo con privilegios de administrador, ¡cuidado cuando lo ejecutemos!
- # => Carácter de escape para los comentarios (igual que el // de C)
- ssh pi@192.168.2.107 => Conexión remota al ordenador en la IP 192… con el usuario “pi“, una vez establecida la conexión (pedirá usuario y contraseña) se podrá ejecutar los comandos de la consola de Linux desde el otro ordenador como si estuviéramos usando el teclado del Raspberry Pi (es algo común a todos los Linux). En windows el programa más usado es el Putty (web oficial, descarga directa para windows).
- Para saber más podemos buscar “comandos linux” (ejemplo, otro más completo). Algunos de los más útiles son: mv (mover), rm (borrar), ls (listar contenido carpeta), y nano (editor de textos).
Activar el SSH, para poder conectarnos desde otro ordenador:
1
2
| sudo service ssh startsudo insserv ssh |
1
| sudo passwd pi |
1
| sudo shutdown -h now |
1
| df -h |
Configuración del hardware
Editar el fichero de inicio (ya hemos visto antes para qué servía, y el sitio con la documentación):
1
| sudo nano /boot/config.txt |
1
2
3
| sdtv_mode=2 # Salida analógica en formato PAL (el europeo)hdmi_group=2 # Tipo de salida HDMI (1 por defecto): 1=CEA y 2=DMThdmi_mode=16 # Resolución de salida (depende del anterior) |
1
2
| /opt/vc/bin/tvservice -m CEA/opt/vc/bin/tvservice -m DMT |
1
| /opt/vc/bin/tvservice -s |
Entorno gráfico
Para usar un entorno gráfico (es decir, usar el ratón) ejecutaremos este sencillo comando:
1
| startx |
1
| sudo nano /etc/profile |
Si además queremos que no pida el usuario/contraseña al iniciarse podemos seguir los pasos de esta web y veremos a continuación:
1
| sudo nano /etc/inittab |
1
| 1:2345:respawn:/sbin/getty 115200 tty1 |
1
| 1:2345:respawn:/bin/login -f pi tty1 </dev/tty1 >/dev/tty1 2>&1 |
Proxy
Para configurar el Proxy, imprescindible en la red de la Universidad de Oviedo, haremos lo siguiente:
1
| sudo nano /etc/bash.bashrc |
1
2
| export http_proxy=http://proxy.uniovi.es:8888/ export ftp_proxy=http://proxy.uniovi.es:8888/ |
Instalación de programas
La forma de proceder siempre será actualizar los paquetes, instalar las actualizaciones y luego instalar. Podemos instalar directamente si durante ese día ya hemos comprobado las actualizaciones:
1
2
| sudo apt-get updatesudo apt-get upgrade |
Y el siguiente comando es para instalar un programa:
1
| sudo apt-get install XXXXX |
NOTA: Si tenemos una tarjeta SD de menos de 3GB nos convendrá ejecutar “sudo apt-get clean” cada pocas instalaciones, pues nos ahorraremos unos 150-200 de megas. Si por el contrario, tenemos más de 1GB libre en la tarjeta no es necesario ejecutarlo nunca.
Españolizando el Raspberry Pi
Por defecto todo viene en inglés y los símbolos también estarán cambiados. Por ejemplo, el guión “-” se encontrará justo a la derecha del 0 (y el = a continuación), el # se encuentra en el número 3 ¡y nuestra querida eñe no está! Para solucionarlo ejecutaremos los siguientes pasos:
1
| sudo dpkg-reconfigure keyboard-configuration |
1
| sudo setupcon |
1
| sudo dpkg-reconfigure tzdata |
1
| sudo dpkg-reconfigure locales |
Finalizando
Ahora ya podremos utilizar el Raspberry Pi para lo que fue concebido originalmente (enseñar a programar, principalmente en Python, a alumnos de primaria y secundaria) pero también “jugar” con Linux sin miedo, pues como hemos visto la instalación es muy sencilla, y no perderemos ningún dato de nuestro ordenador personal si metemos la pata.Las posibilidades de este “chisme” son casi infinitas, desde una webcam WiFi económica, hasta de servidor web, pasando por un brazo robótico avanzado y sin olvidarnos del HDMI y su capacidad de reproducir vídeos hasta 1080p ¿alguien ha dicho reproductor multimedia? ¿o qué tal una máquina recreativa?.
En los foros oficiales (en inglés, por supuesto) se encuentran miles de ideas y proyectos ya empezados. También en eLinux.org hay mucha documentación sobre el Raspberry Pi.